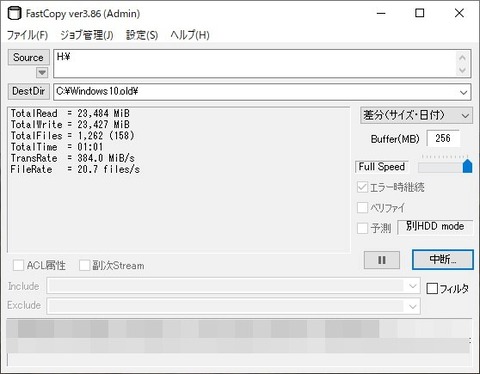
Windows 10が起動できなくなったSSDからデータを引っこ抜きます。
まずは、このSSDのデータを別のHDDに丸ごとバックアップします。
WIndows 10経由でバックアップしようとすると時間がかかるので、今回は「FastCopy」というアプリを使用。Webによると「Windows系最速(?)のファイルコピー&バックアップツール」だそうです。
下記のURLにアクセスし、FastCopy ver 3.86をダウンロード&インストールします。
FastCopy : https://fastcopy.jp/
FastCopyを起動したら、元のSSDを[Source]に指定し、バックアップ先を[DestDir]に指定してコピーを開始。あとはじっくり待つだけです。
関連リンク
FastCopy
 ← クリックして応援をお願いします!
← クリックして応援をお願いします!













